Shopifyでの商品登録を一括で行う手順について解説します。
本ページでは初心者の方でもCSVを使って商品登録ができるように具体的な例を使って解説しています。
CSV登録する全体の流れ
商品登録を一括で登録する方法は大きくは、
- 専用のCSVファイルを公式ページからダウンロード
- CSVファイルにexcelなどで商品を追加する
- 商品追加されたCSVをshopifyにアップロード
という流れです。
注意したいのはファイルはすべてCSVを利用すること。excelファイルなどでは商品登録ができません。保存の際は注意しましょう。
専用のCSVファイルをダウンロード
shopiyの公式ページからダウンロードができます。
CSVに商品データを入力してアップロードをする
データ入力をして、管理画面からアップロード。
管理画面、左サイドバーの「商品管理」を選択肢、「インポート」から商品をアップロードします。

この3つの手順で一括登録ができますが、アップロードするCSVファイルの作成に時間が掛かります。
以降は商品のCSV登録について解説します。
CSV登録の入力方法解説
ここからはCSVの商品登録入力について解説します。
shopifyの商品登録はルールに従って入力しないと正しくインポートできないので注意しましょう。
shopifyのCSVデータの入力項目はたくさんありますが、以下の入力項目に従って入力すれば基本的な商品登録は可能です。
必須と記載しているものは入力しないとエラーになってしまうことがあるので必ず入力してください。
| Handle ※必須 | 必須項目のため必ず入ります。商品IDのようなイメージです。 サイズや色などのバリエーションがある場合は同じ文字列が入ります。 |
| Title | 商品名が入ります。原則文字列が入りますが、同じ商品のサイズや色違い(バリエーション違い)の場合は空欄でも大丈夫です。 |
| Body (HTML) | 商品説明が入ります。以下同上です。 |
| Vendor ※必須 | 必須項目。販売元が入ります。 |
| Tags | タグが入ります。こちらは必須ではありませんが、確定している場合はこのタイミングでいれておきましょう。 |
| Published | 準備段階の場合はすべて空欄でもOKです。 商品が公開されているかを入力できます。「TRUE」が公開、「FALSE」は非公開、空欄の場合は公開となります。 |
| Option1 Name | オプションの名称が入ります。靴や衣類などサイズ展開がある場合は「サイズ」と入れるのがおすすめ。 例:「サイズ」「色」「タイプ」 |
| Option1 Value | 上記のバリエーションが入ります。 例:「S、M、L」「○○cm」「タイプA、タイプB」 |
| Option2 Name | 2つ以上バリエーションがある場合、2つ目のバリエーションの名称が入ります。 例:サイズ」「色」「タイプ」 |
| Option2 Value | 上記の2つ目のバリエーションが入ります。 例:「S、M、L」「○○cm」「タイプA、タイプB」 |
| Option3 Name | 3つ以上バリエーションがある場合、2つ目のバリエーションの名称が入ります。 例:サイズ」「色」「タイプ」 |
| Option3 Value | 上記の3つ目のバリエーションが入ります。 例:「S、M、L」「○○cm」「タイプA、タイプB」 |
| Variant SKU | 商品及びバリエーションごとのSKU(在庫管理などの際に割り当てられる番号)が入ります。外部連携をしている場合は入力が必要です。空欄でもOKです。 |
| Variant Grams ※必須 | 入力必須項目。 商品及びバリエーションごとの重さ(g)です。配送に影響が出てこない重さであれば「0」と入力してください。 |
| Variant Inventory Tracker | 在庫を追跡する会社名が入ります。特に在庫管理を連携している会社がなければ空欄でOKです。 |
| Variant Inventory Qty ※必須 | 入力必須項目です。 在庫数が入ります。shopify上で在庫を管理しない場合は0と入力しましょう。 |
| Variant Inventory Policy ※必須 | 入力必須項目です。 在庫が0になったときの扱いを決めます。 ・deny・・・在庫が0になると「在庫切れ」で購入不可。 ・continue・・・在庫が0になっても購入が可能な設定です。 |
| Variant Fulfillment Service ※必須 | 入力必須項目です。 商品のフルフィルメントサービスを入力します。フルフィルメントサービスを利用しない場合は「manual」と入力します。 |
| Variant Price | 商品及びバリエーションの価格を入力します。 |
| Variant Compare at Price | 任意項目。 割引表記を行いたい場合に入力します。本項目は割引前の価格が入ります。 12,000円の商品を6,000円で販売したい場合、12,000円が入ります。 |
| Variant Requires Shipping | 入力推奨項目です。 配送が必要な商品の場合は「TRUE」、必要ない商品の場合は「FALSE」を入力してください。 空欄は「FALSE」となります。 |
| Variant Taxable | 商品価格に消費税を適用させる場合は「TRUE」、適用させない場合は「FALSE」を入力します。 税込み表記が義務化されているため、弊社ではすべて商品に「TRUE」と入力しています。 |
| Variant Barcode | 商品のバーコードです。特に管理する必要がない場合は空欄でOKです。 |
| Image Src | 商品の画像のURLが入ります。 画像URLはshopifyにアップロードされた画像ファイルのものとなります。 つまり画像の一括登録するためには、一度shopifyにまとめて画像をアップロードする必要があります。 |
| Image Position | 画像の表示位置を決めます。1を入力すると一番最初に表示されるイメージです。 いったん空欄にして指定せず、後から管理画面で入れ替えた方が編集しやすいと思います。 |
| Image Alt Text | 画像のalt属性が設定できます。alt属性は画像に意味を持たせるため、SEOなどに影響があるとされていますが、空欄でも問題ありません。 作業量が膨大になってしまうため、弊社では空欄にしています。 |
| Gift Card ※必須項目 | 入力必須項目です。 商品がギフトカードの場合は「TRUE」、そうでない場合は「FALSE」が入ります。 原則「FALSE」が入ります。 |
| SEO Title | 検索画面で表示される商品名を入力します。空欄でも問題ありません。 |
| SEO Description | 検索エンジン向けの商品説明です。空欄でも問題ありません。 |
| ・Google Shopping / Google Product Category ~ ・Google Shopping / Custom Label 4 | グーグルスマートショッピングを利用する際に必要な設定項目です。 現時点でスマートショッピングの設定を行わない場合は空欄でOKです。 |
| Variant Image | バリエーションごとの画像を設定します。 例えば「赤」のアイテムの画像、「青」のアイテムの画像という設定が可能です。 こちらも管理画面で行えば画像やバリエーションを確認しながらできるので、いったん空欄でも問題ないと思います。 |
| Variant Weight Unit | 入力必須項目です。 重さの単位が入ります。 例:k、kg |
| Variant Tax Code | 税のコードですが、日本国内の場合は空欄でOKです。 |
| Cost per item | 掛かるコストを入力できます。 |
必須項目と入力推奨項目
上記の通り、shopifyのCSVファイルは入力項目がかなり多くて大変です。
加えて、ギフトや重さなど、あまり重要でない項目でも必須項目になっていたりするので注意しましょう。
入力が必須、または入力推奨の項目を下記にまとめておきます。
- Handle(必須)
- Title
- Body (HTML)
- Vendor(必須)
- Tags
- Option1 Name(必要に応じて)
- Option1 Value(必要に応じて)
- Variant Grams(必須)
- Variant Inventory Qty(必須)
- Variant Inventory Policy(必須)
- Variant Fulfillment Service(必須)
- Variant Price(価格なのでほぼ必須)
- Variant Requires Shipping
- Variant Taxable
- Image Src(画像のためほぼ必須)
- Gift Card(必須)
あまり重要な気がしないでもない項目でも「必須」となっている箇所で空欄になっているとインポートエラーとなってしまうのでご注意ください。
逆に「エラー」が出てしまった場合は。上項目の「必須」が抜かっているケースが多いです・・・
バリエーションの入力ルール
初めてECサイト作りを行う方、初心者の方には入力ルールになれないと思いますので、バリエーションがある場合の入力方法について解説します。
例:Tシャツでバリエーション名1「サイズ」、バリエーション1は「S、M、L」、バリエーション名2は「カラー」、バリエーション2は「赤、青、白」
この場合、商品のID的な役割となる「Title」は列のすべてに入力、「Body」「商品名」及び「商品説明」「オプションの名称」は最初の列一つでOKです。
| Title | Title | Body (HTML) | Option1 Name | Option1 Value | Option2 Name | Option2 Value |
| t-shirt | Tシャツ | 丈夫なTシャツです | サイズ | S | 色 | 赤 |
| t-shirt | S | 青 | ||||
| t-shirt | S | 白 | ||||
| t-shirt | M | 赤 | ||||
| t-shirt | M | 青 | ||||
| t-shirt | M | 白 | ||||
| t-shirt | L | 赤 | ||||
| t-shirt | L | 青 | ||||
| t-shirt | L | 白 |
サイズ展開が3種類、色が3種類あると、商品数は全部で9種類となり、シート上では9行必要になってきます。
ちなみにオプションは先に入力したものが上に表示されます。
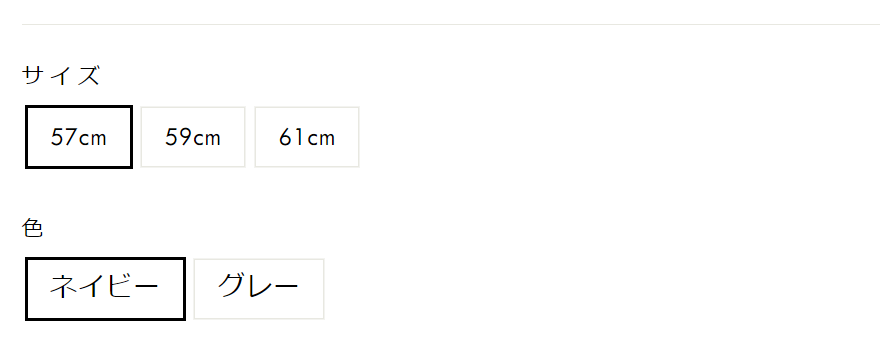
画像入力のルール
画像は「Image Src」列にURLを入れることで表示されます。URLはshopifyにアップロードされた「https://cdn.shopify.com/~」のURL。※詳しくは後述
複数画像がある場合は、下に行を追加することで入れることができます。
例:
| Title | Title | Body (HTML) | Option1 Name | Option1 Value | Image Src |
| t-shirt | Tシャツ | 丈夫なTシャツです | サイズ | S | 画像URL1 |
| t-shirt | M | 画像URL2 | |||
| t-shirt | L | 画像URL3 | |||
| t-shirt | XL | 画像URL4 | |||
| t-shirt | 画像URL4 | ||||
| t-shirt | 画像URL5 | ||||
| t-shirt | 画像URL6 |
その際同じ商品であるかどうかは、同じ「Title」であるかどうかで決まってきます。
ちなみに「Image Src」は次の項目「Image Position」で指定しない限り、上から順に並べられます。また、バリエーションごとの設定ではなく、あくまで商品全体の画像となります。バリエーションごとの設定(青色なら青色の画像を入れる)は「Variant Image」でできますが、管理画面から指定した方がやりやすいように思います。
画像を効率的に挿入する方法
最後にshopifyの商品登録をCSVで行う際に合わせて入れておきたい画像を効率的に挿入する方法を解説します。
画像の挿入の手順は以下の通り。
- shopifyの設定からアップロード
- URLをコピーペースト
アップロードは一括にまとめることが可能
shopifyの画像アップロードは、左下の「設定⚙」から「ファイル」に進むと簡単にできます。
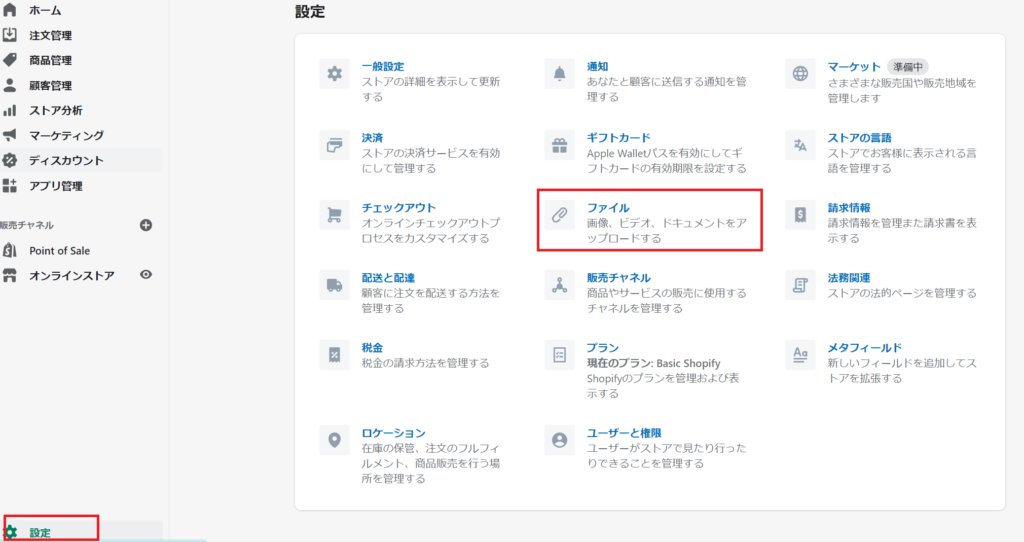
次に「ファイルのアップロード」からパソコン内にある画像を指定してアップロードすることができます。

shopifyはZIPファイルはアップロードできませんが、画像を複数選択してまとめてアップロードすることが可能です。実はこれを知らなくて一つ一つアップロードしていました・・・
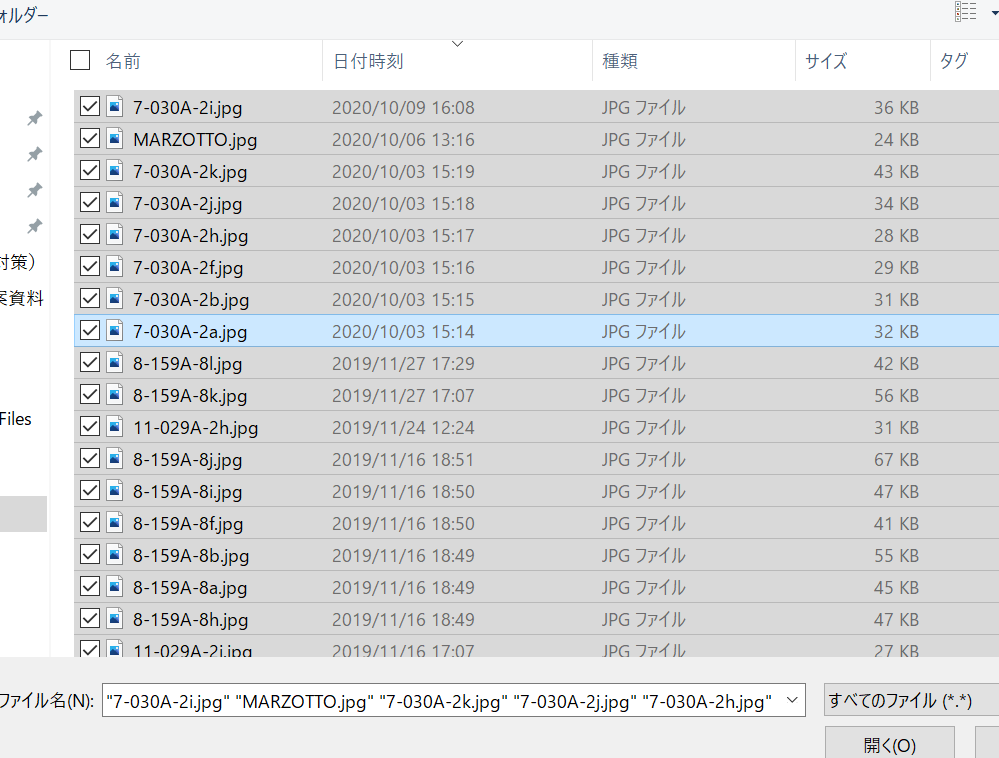
そのため同じフォルダにすべて画像を入れておけば、一括でアップロードをすることができます。
URLをコピーしてシートにペーストする
アップロードした画像の右端にそれぞれのリンク取得ボタンがあるのでクリックすると、画像URLをコピーすることができます。
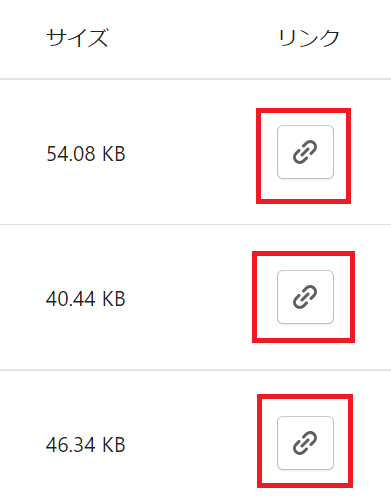
後はコピーした画像URLをCSVファイルの「image src」に貼り付けると完了です。
まとめ
ここまでshopifyの商品登録について解説しました。
これらの作業は外注することも可能ですが、業者に依頼するとだいたい1商品あたり100円~200円程度掛かります。
バリエーションが多いアパレルなどは簡単に1000点くらいになってしまうので、10万円以上掛かってしまいますね。
加えてそもそも支持をしなければいけないので、相当点数が多くて自社で抱えきれない場合を除いて、原則自社で行った方が効率的かと思います。
ちなみに弊社が行うと、1000点くらいであれば1人で1~2日間ほどで登録することができます。
なれるまでは時間が掛かりますが、なれてしまえばすぐにできるので是非おこなってみてください。
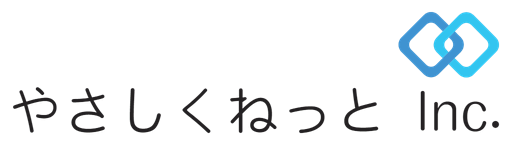

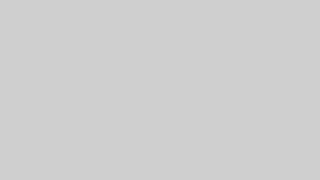

コメント