サーチコンソールは自サイトを分析するツールとして最も優れています。
web運営者、ディレクターであれば必須ですね。
ではWordPressで作ったサイトでサーチコンソールを使うにはどようのうな設定が必要でしょうか?
本ページでは設定方法をわかりやすく解説します。
サーチコンソールの設定方法
google search consoleを開いてGoogleアカウントにログイン。
その後「今すぐ開始」をクリックします。※利用環境によって表示される画面が変わってくることがあります。
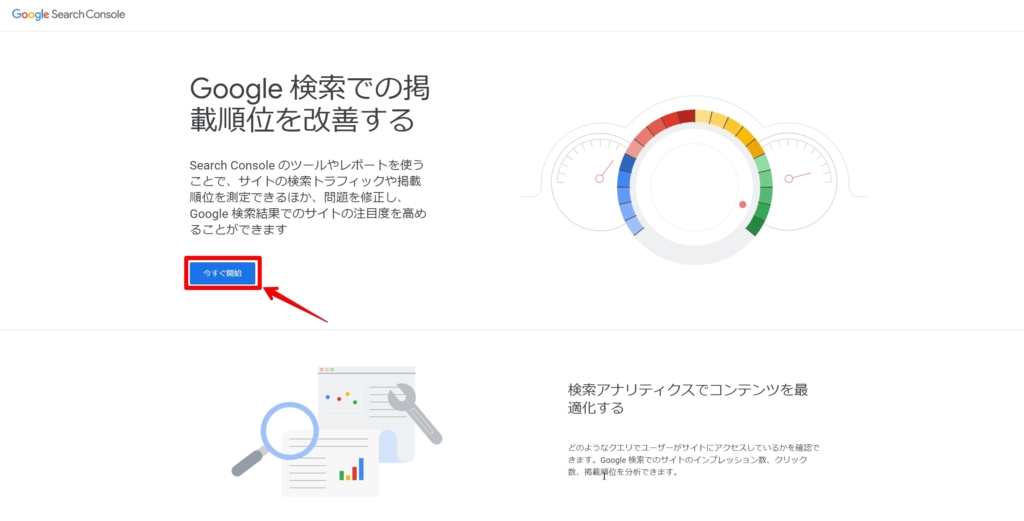
新しいGSCへようこそのポップアップが出てくるので、開始で始めましょう。
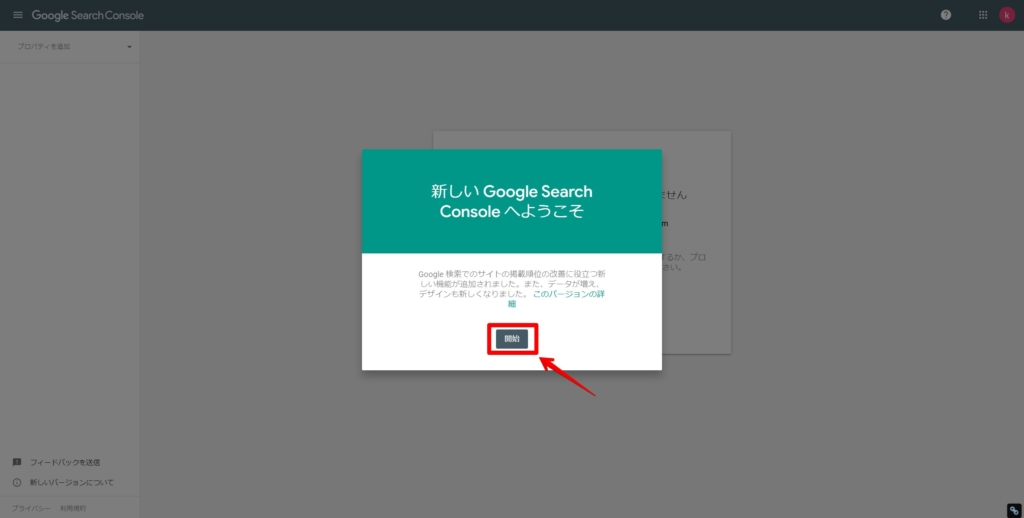
下の画面がサーチコンソールの基本的な画面となります。
左サイドバーのプロパティを追加から自分のサイトを追加していきます。
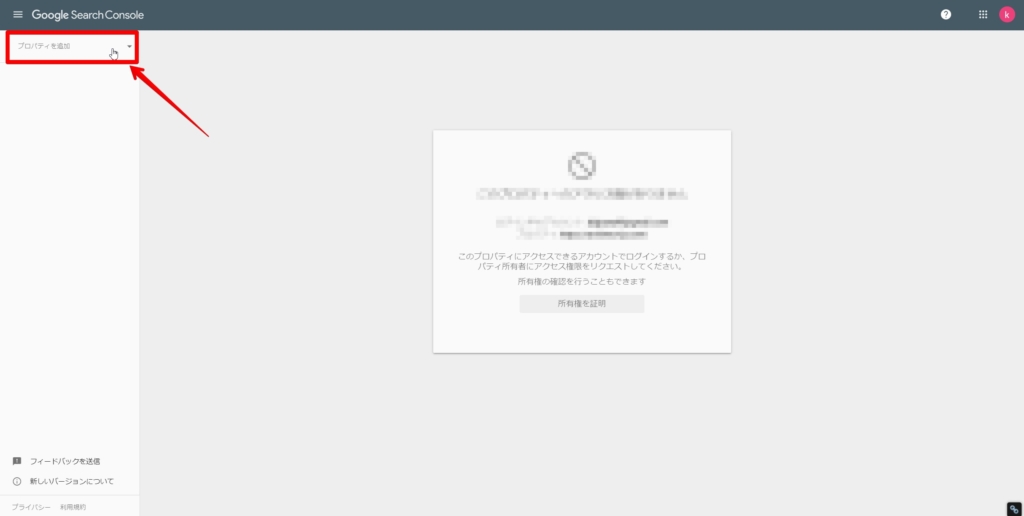
ドロップダウンでプロパティを追加を選ぶ。複数サイト登録したら、ここに全部のURLでてきます。
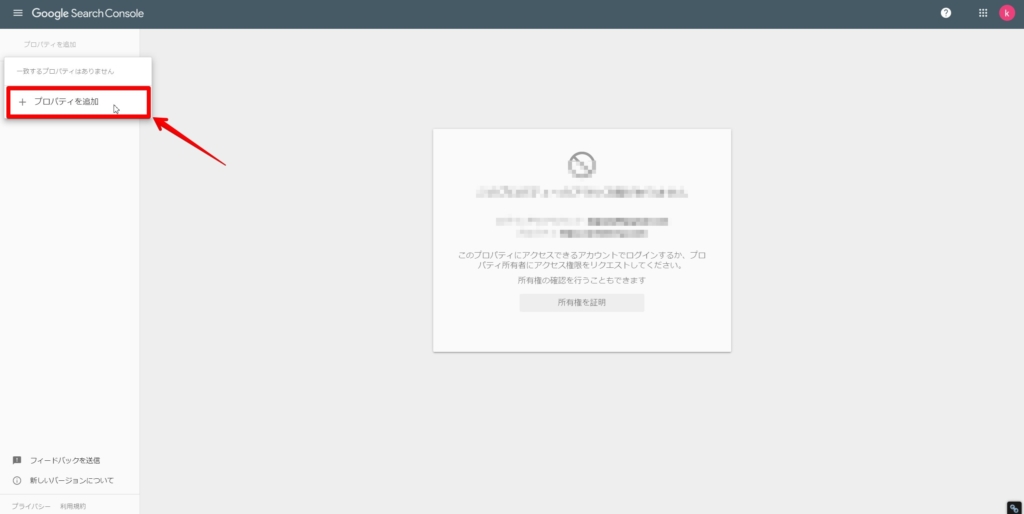
すべてのドメイン追加だとDNSの確認が必要で大変。
なのでURLプレフィックスに追加していきましょう。
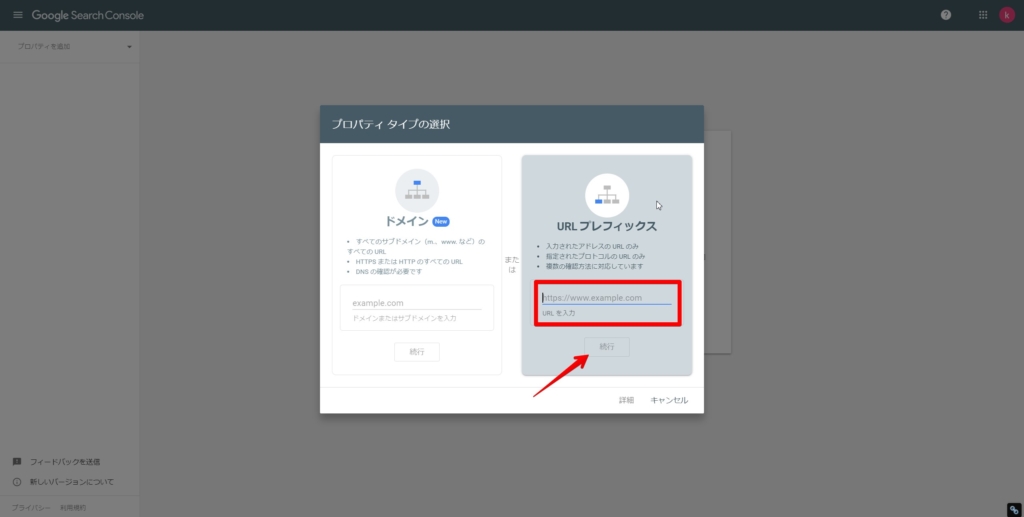
自サイトのドメインを入力します。
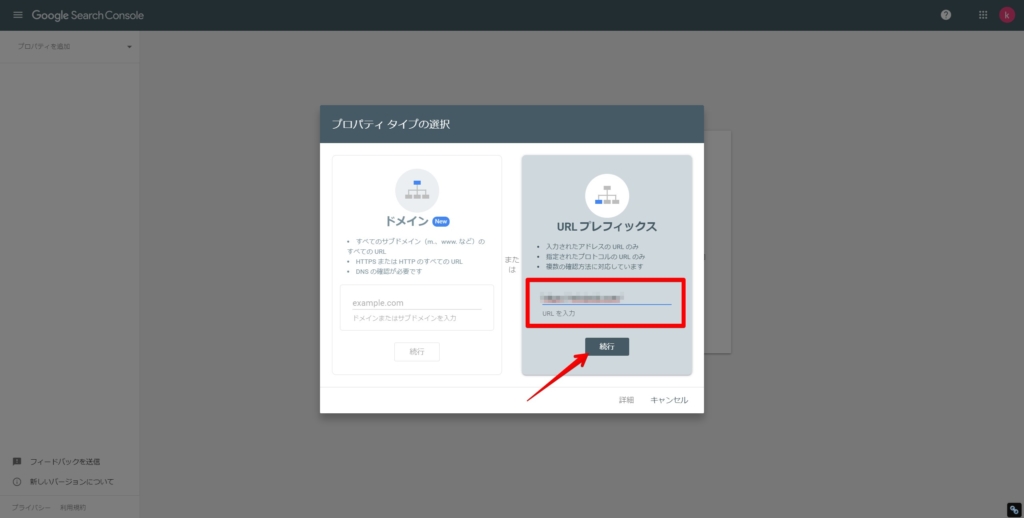
するとサイト所有権の確認画面となります。
グーグルサーチコンソールはそのサイトを所有している人しか利用できないので、それを証明するために所有権の確認が必要になってくるのです。
確認方法が複数ありますが、今回は簡単かつ汎用性の高い「HTMLタグで確認」をしていきます。
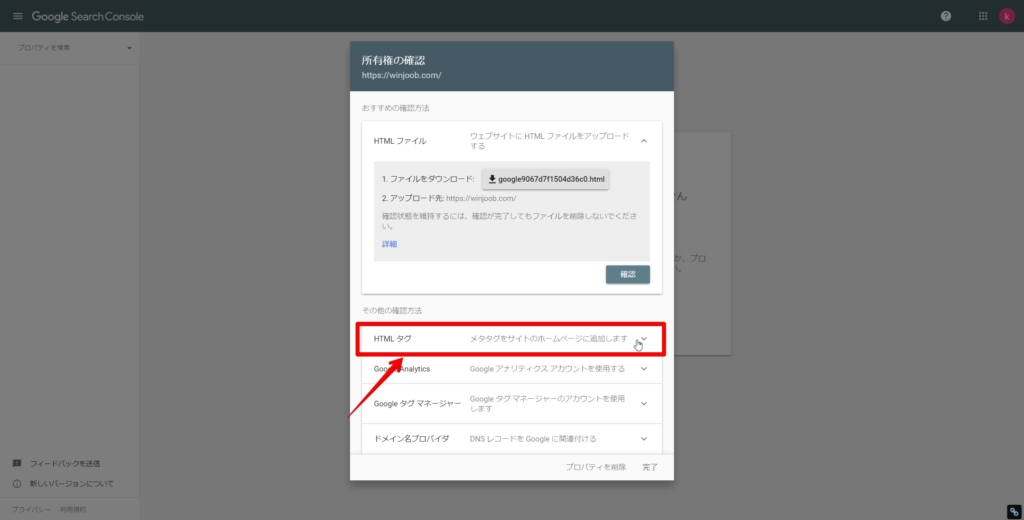
HTMLタグをクリックすると、メタタグがでてきます。<meta から始まるもの。これをコピーしておきます。
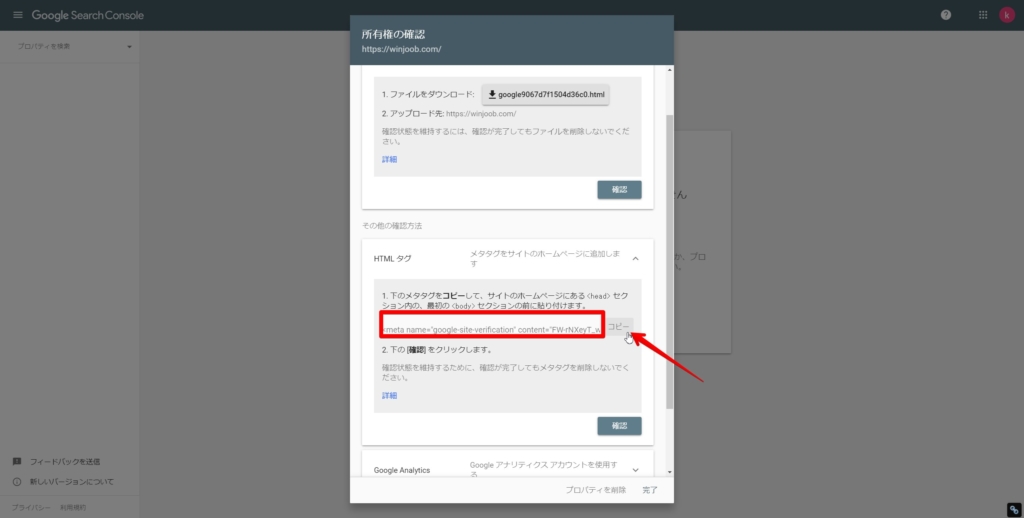
コピーしたメタタグをサイトに埋め込みします。
WordPressのヘッダーPHPに埋め込みをする
所有権の確認のために、サーチコンソールで取得したメタタグをWordPressのheader PHPに埋め込みします。
メタタグをペーストするために、wordpressを開いて「外観」→「テーマエディター」の順に開きます。
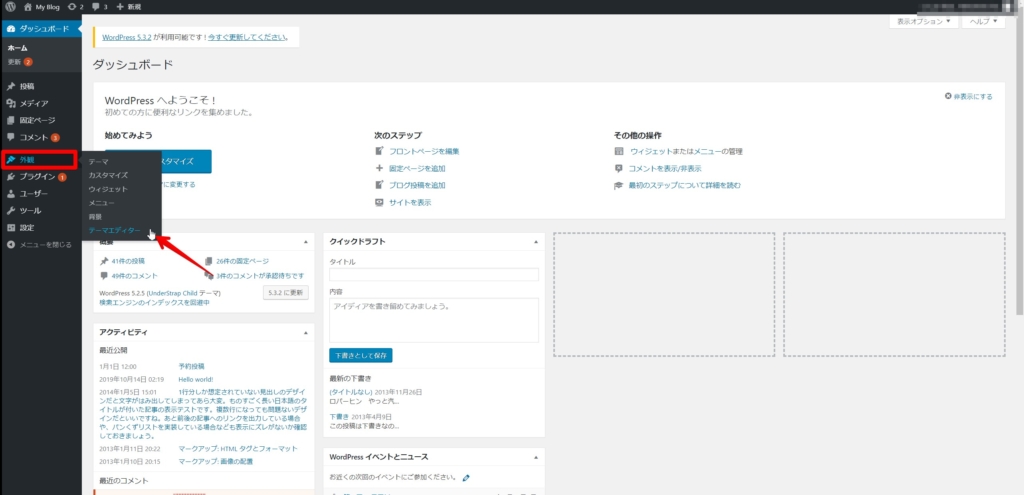
右のサイドバーからテーマヘッダー(header.php)を選択します。
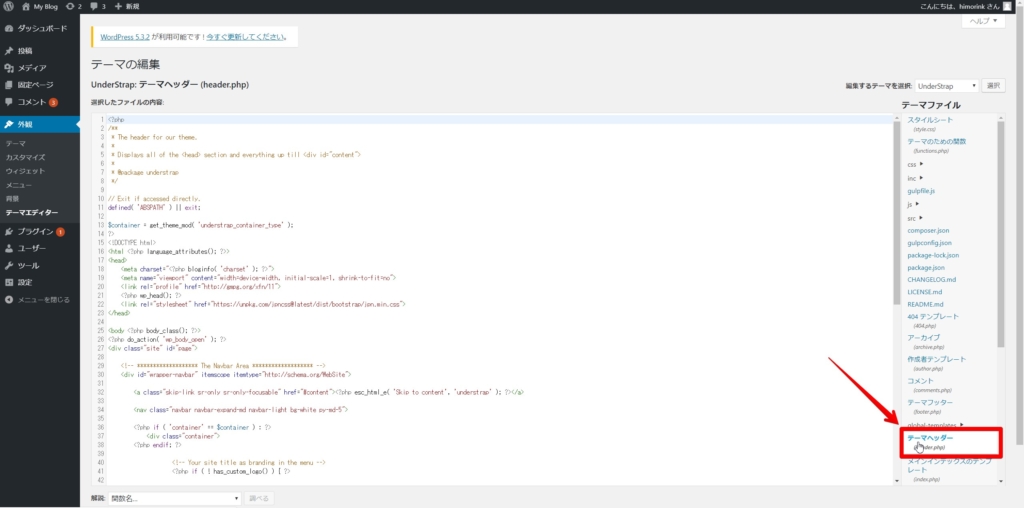
テーマヘッダー(header.php) ファイルが開かれたら、</head>の上にGSCでコピーしたメタタグをペーストしてください。
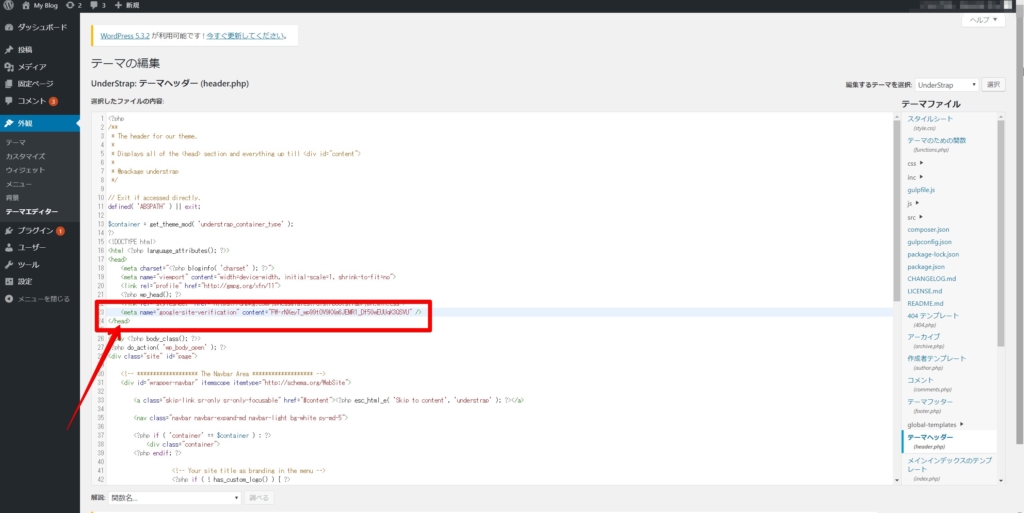
下にスクロールして、ファイルを更新します。
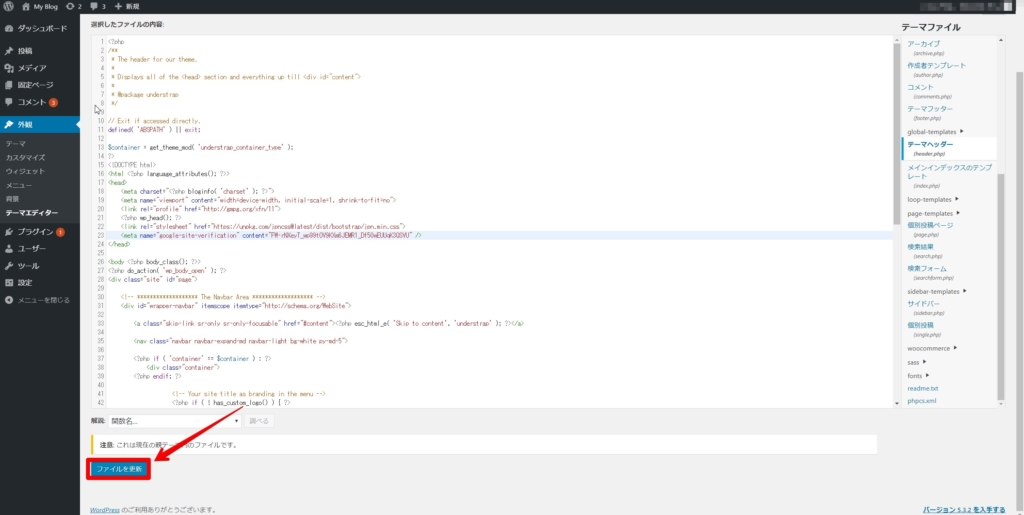
これで完了です。
再度、サーチコンソールを開いてHTMLタグの確認をします。
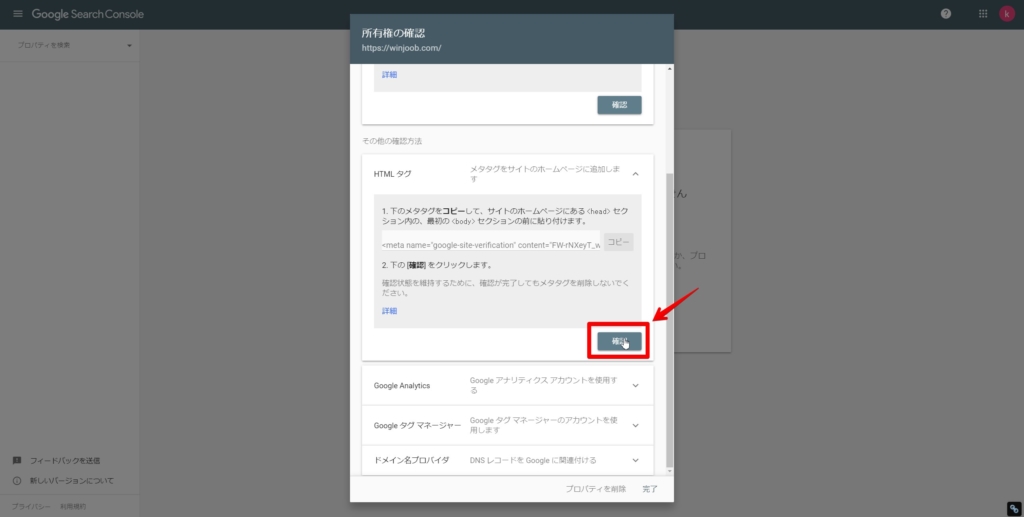
これでGSCの設置が完了。プロパティに移動をクリックしましょう。
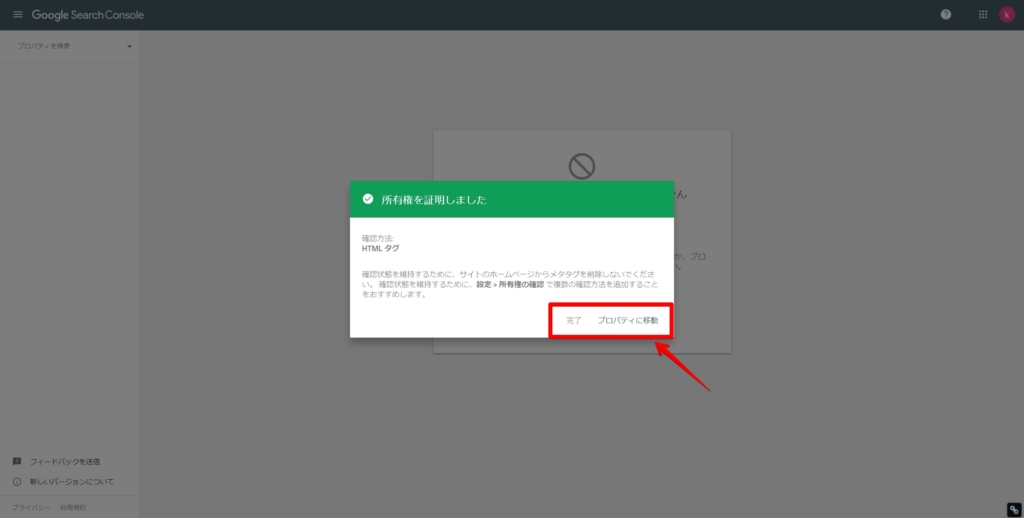
初日はデータがありません。これから徐々にデータが溜まってきます。
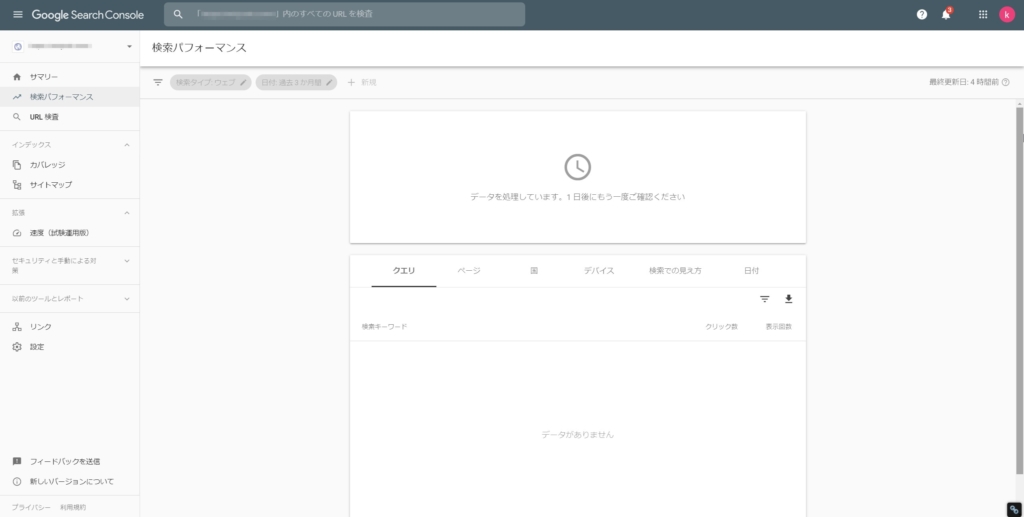
検索パフォーマンスでキーワードをチェック
データが蓄積されるとグーグルサーチコンソールでで様々な情報が見れるようになります。
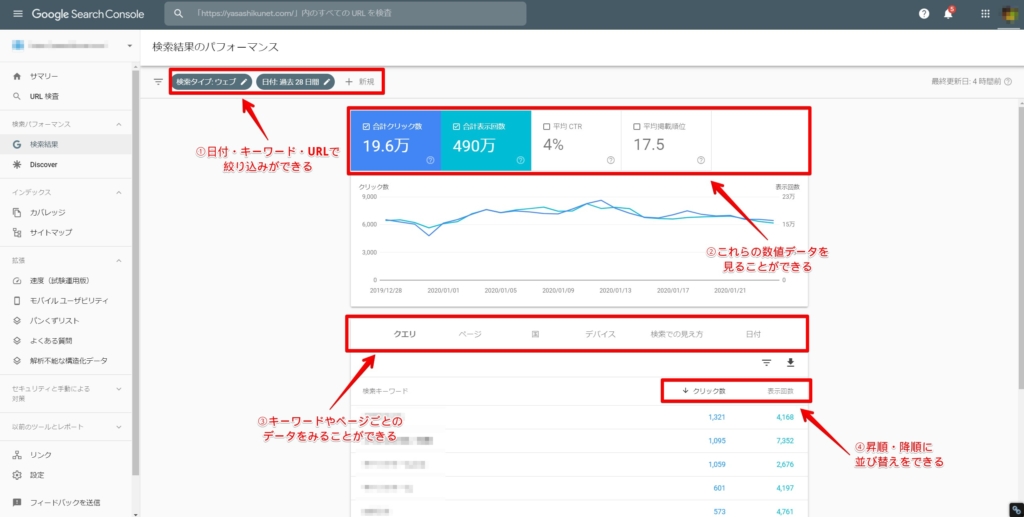
左のメニューバーにはサマリーやURL検査、検索結果など様々ですが、サーチコンソールのメインは「検索結果」です。上画像は左メニューバーの検索結果の画面です。
検索結果でキーワードをチェックしよう
「検索結果」で見れるものとしては、
- 表示回数(検索画面でどれくらい表示されたか)
- クリック数(どれくらいクリックされたか)
- クエリ(キーワード)
- CTR(表示回数に対するクリック率)
- 平均検索順位
などがあります。
最初の設定では、クリック数と表示回数しか表示されていませんが、下画像の赤枠をクリックすることで、すべてのグラフを表示することも出来ます。
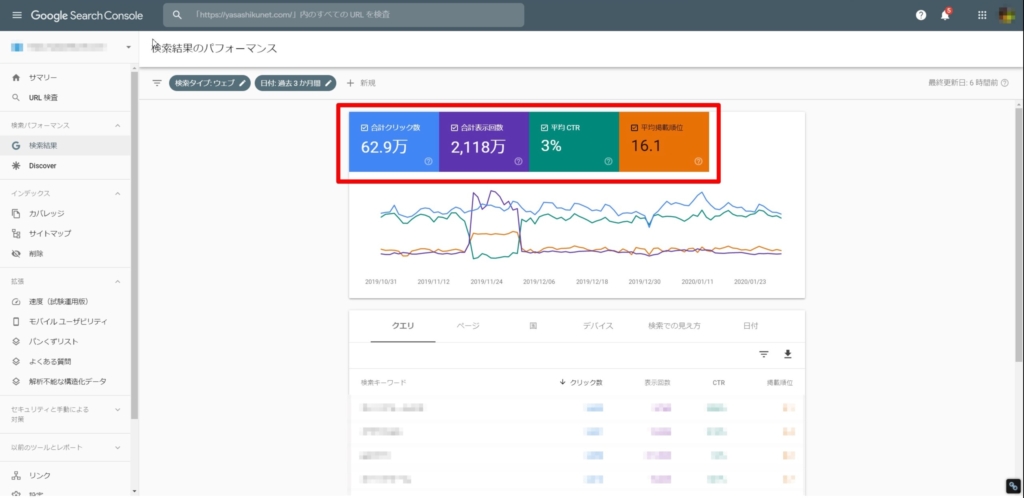
詳しくは別ページで解説しますが、クエリや記事URLごとでの検索も可能で、どのページがどのキーワードで上位表示しているか、なども調べることができます。
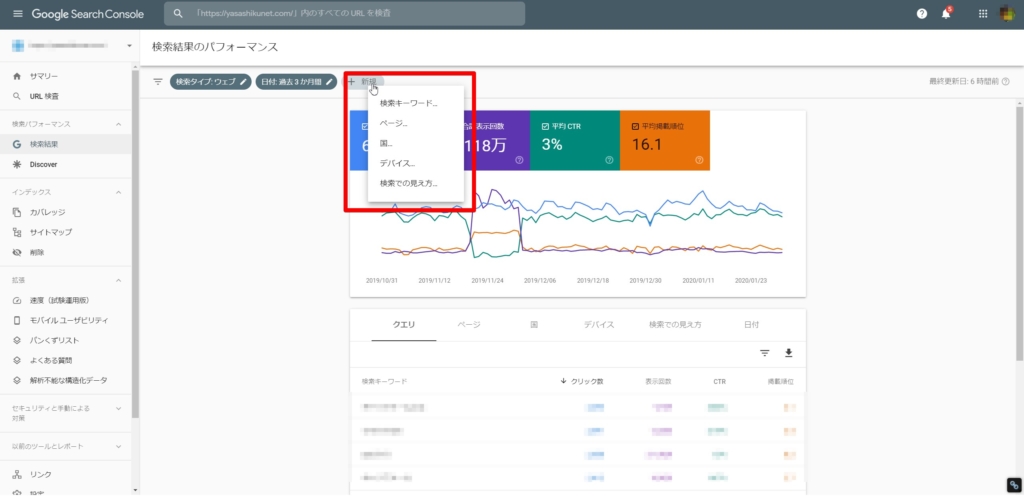
まとめ
今回はサーチコンソールの基本設定と簡単な見方まで解説しました。
次回以降、データが貯まってきたらそれをどのように活用するか、などについてまとめます。
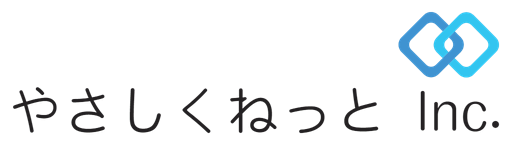

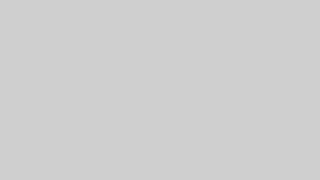






コメント